Stable Diffusion Installation and Usage Guide
※This explains how to install Stable Diffusion, but there may be challenging parts for those unfamiliar with IT.
If you have any questions, please feel free to ask on the forum below.
Table of Contents
Advantages and Disadvantages of Installing Stable Diffusion
As of 2024, unless you use Stable Diffusion, image generation will generally be done on external sites.
When using an external site, there are limits to the number of free uses and restrictions on the types of generated images.
However, by installing Stable Diffusion, you can freely generate as many images as you like for free. (Introducing a model allows you to generate various types of images.)
On the other hand, installing Stable Diffusion on your PC requires effort, so the difficulty level is higher than generating images on external sites.
Also, using Stable Diffusion to generate images using your PC's power may take time on low-spec PCs.
Prerequisites
The explanation assumes that the PC in use is running Windows OS.
※If there is demand, information for Mac will be added, so please let us know.
Overview of Installation
To run Stable Diffusion, Python and Git are required.
Python is a programming language, and Git is a program management tool.
You only need to install both, as you won't actually be programming.
Also, since Stable Diffusion itself has a considerable size, about 20GB of free space is required.
※Models also have a certain capacity, so adding more will increase the overall size.
Installation of Python
Download the installer from the official Python website below.
https://www.python.org/downloads/release/python-3106
※Installing an older version of Python may cause Stable Diffusion to malfunction.
Choose either "Windows installer (32-bit)" or "Windows installer (64-bit)".
※Which one to choose depends on whether your PC is 32-bit or 64-bit.
Refer to the following page to check the bit of your system.
Run the downloaded installer.
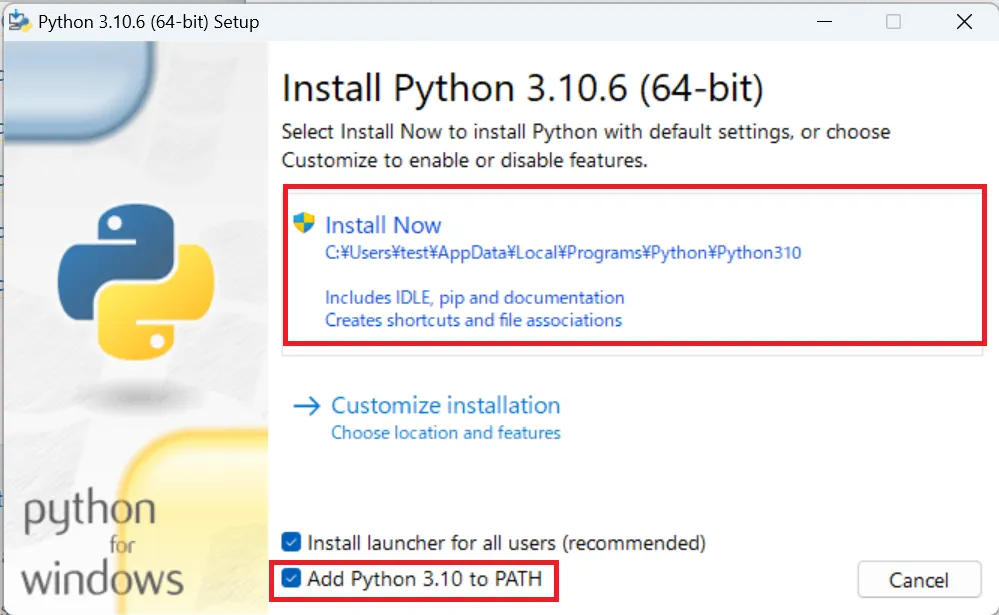
Make sure to check "Add Python to PATH".
Follow the on-screen instructions to complete the installation.
Installation of Git
Download the installer from the official Git website below.
https://git-scm.com/download/win
Choose either "32-bit Git for Windows Setup" or "64-bit Git for Windows Setup".
※Just like Python, the choice depends on the bit of your PC.
Run the downloaded installer.
Check "Additional Icons" during the installation.
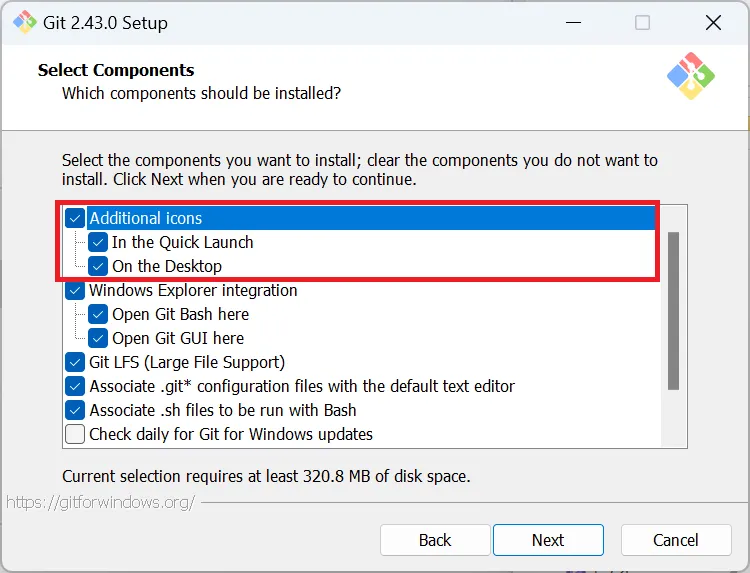
Proceed with the installation following the on-screen instructions.
Installation of Stable Diffusion
First, decide where to install the folder.
It's safer to choose a drive with sufficient space.
For simplicity, this time, we'll install it in "C:\sd".
※Please create an "sd" folder directly under the C drive. If you don't know how to create it, just continue reading. It will be explained later.
To install Stable Diffusion, you need to execute commands in the command prompt.
First, let's open the command prompt.
Press "Windows button" + "R" simultaneously.
A screen called "Run" will appear; there, type "cmd" and press OK.
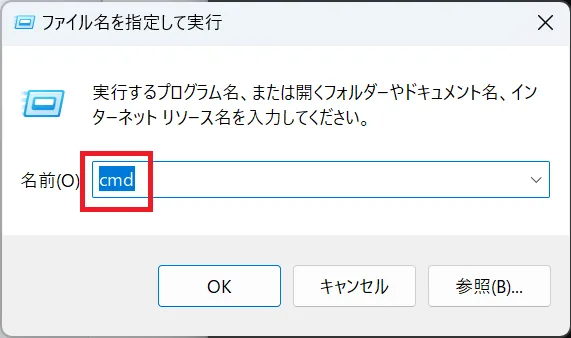
The command prompt will open.
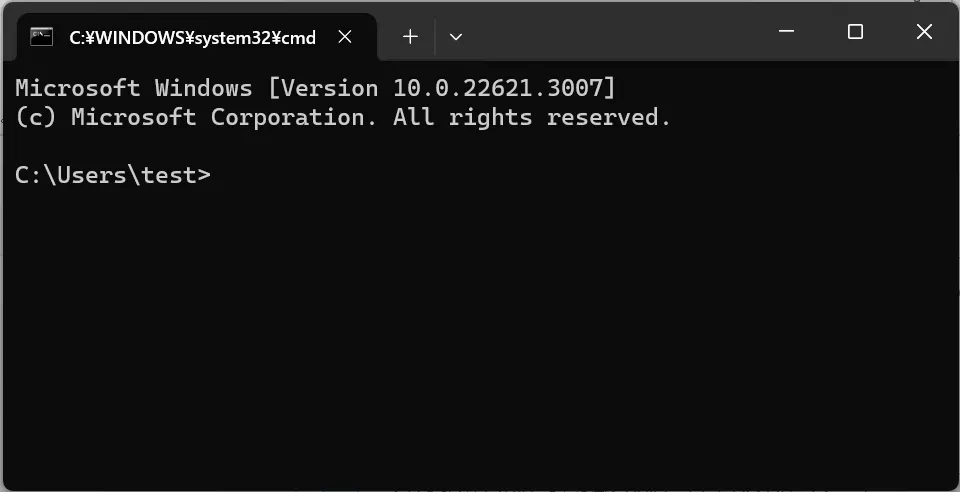
Execute the following command.
「cd C:\sd」
This command means moving to the "sd" folder created earlier.
※If you haven't created the "sd" folder, execute the command "mkdir C:\sd" to create the folder.
Execute the following command.
「git clone https://github.com/AUTOMATIC1111/stable-diffusion-webui.git」
By running this command, you can install the Stable Diffusion program.
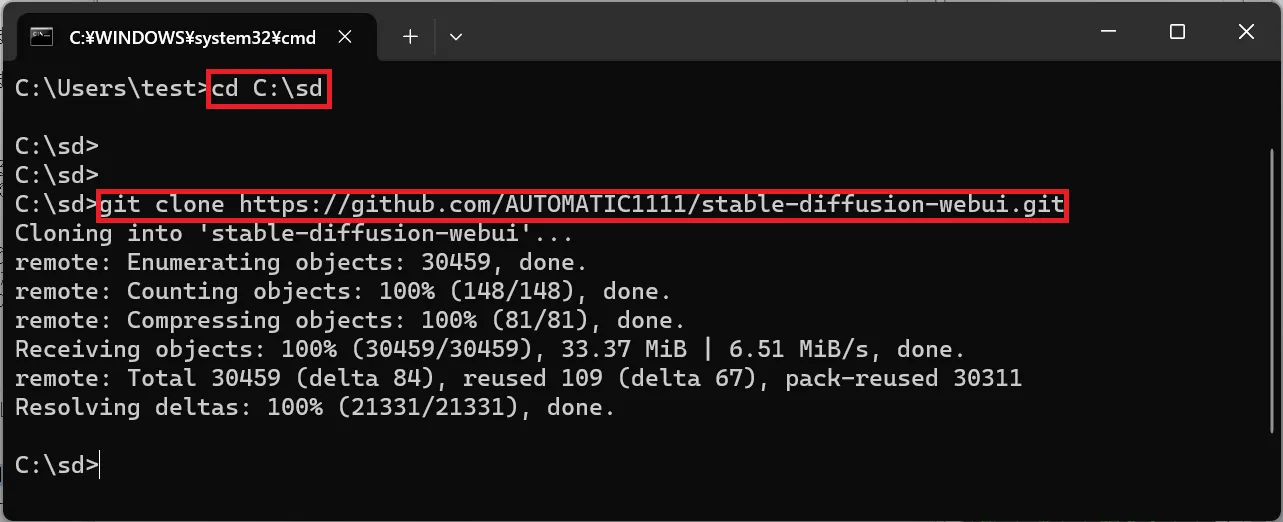
Now, let's navigate to the "sd" folder from File Explorer.
You can open File Explorer by pressing "Windows button" + "E".
You should see a folder named "stable-diffusion-webui" inside the "sd" folder.
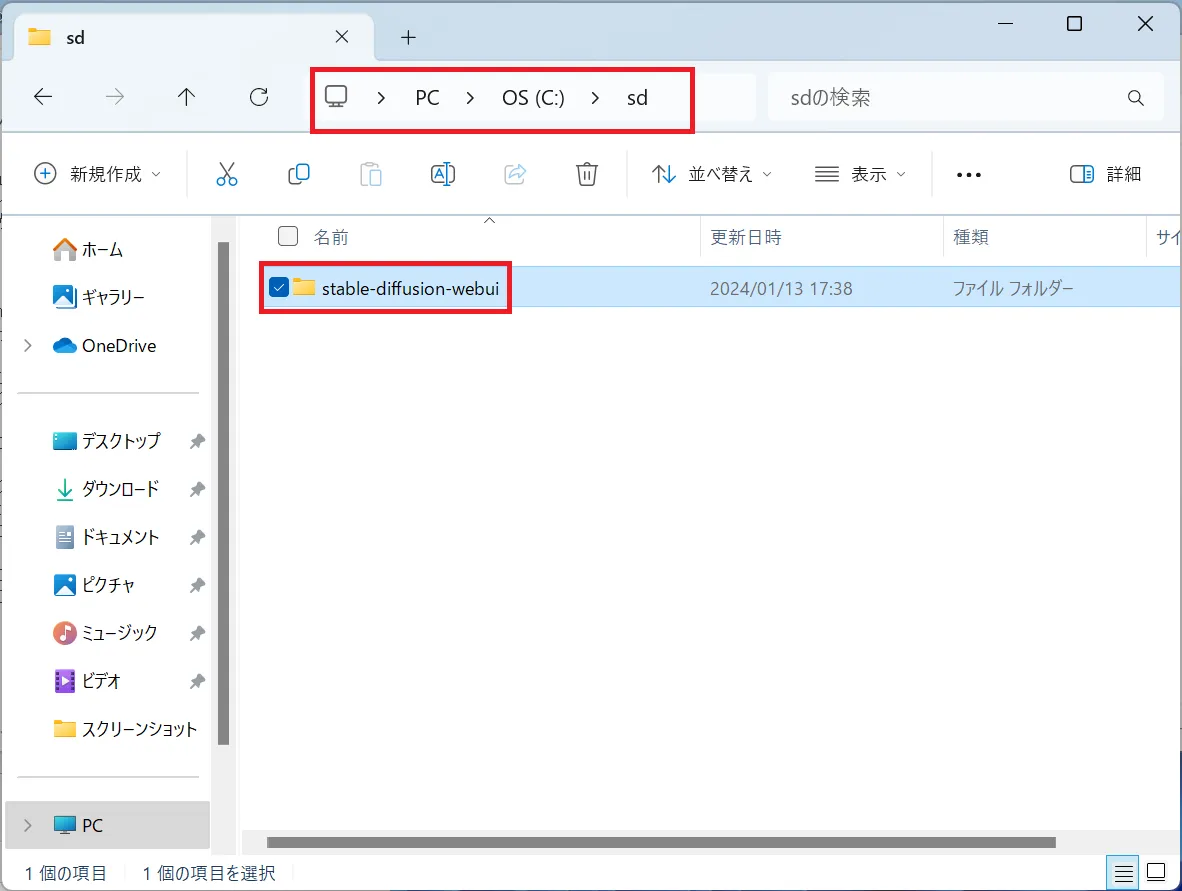
If you have the model you want to use, place it in the following folder.
「C:\sd\stable-diffusion-webui\models\Stable-diffusion」
※I will skip detailed explanations about models. Even without preparing your own model, there is one from the beginning, so let's focus on running Stable Diffusion this time.
Execute the "webui-user.bat (Windows batch file)" in the "stable-diffusion-webui" folder to start Stable Diffusion.
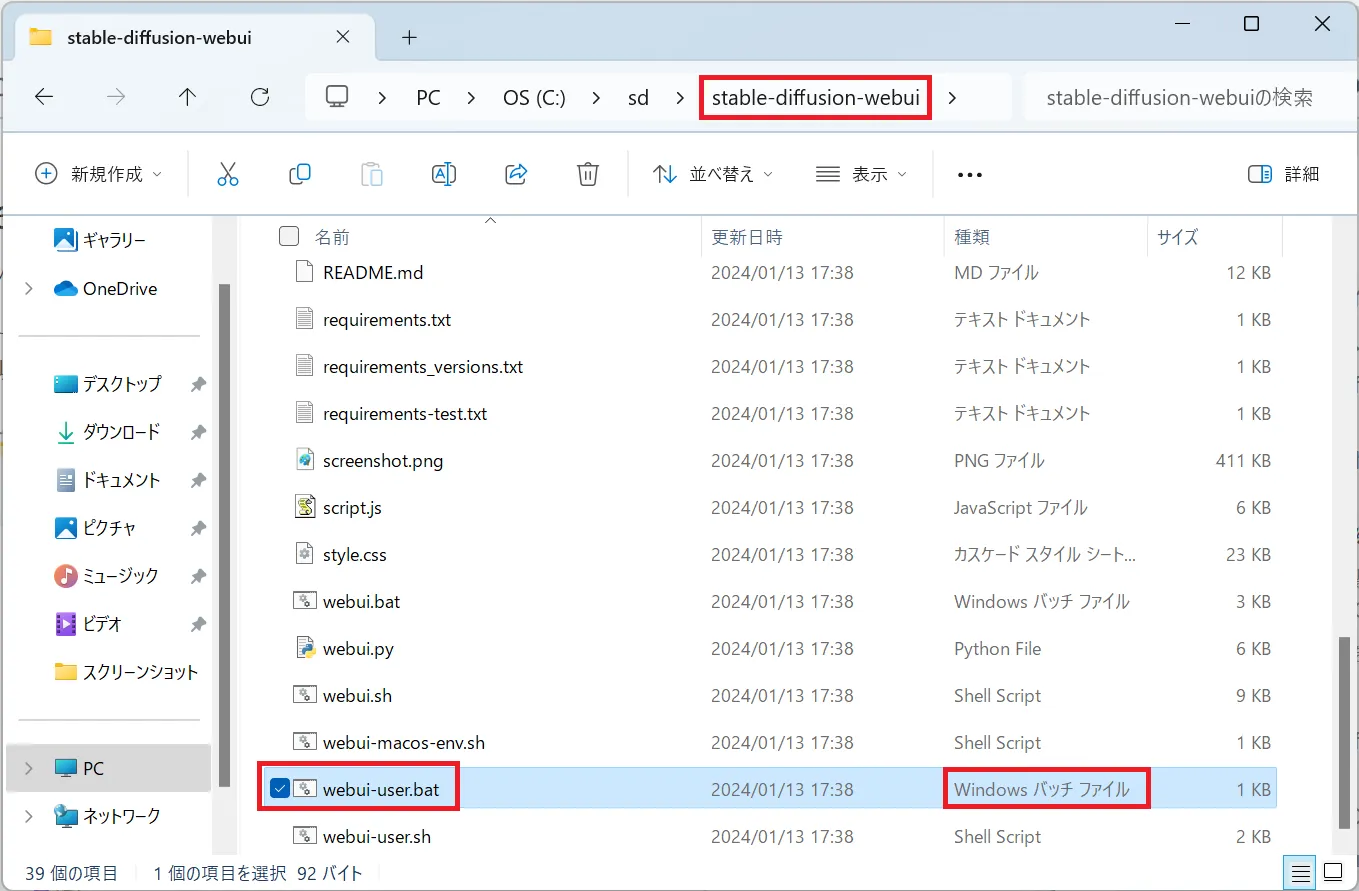
※The ".bat" part may be hidden. In that case, run the one labeled "Windows batch file."
The first startup takes quite a long time.
You may encounter the following error at startup.
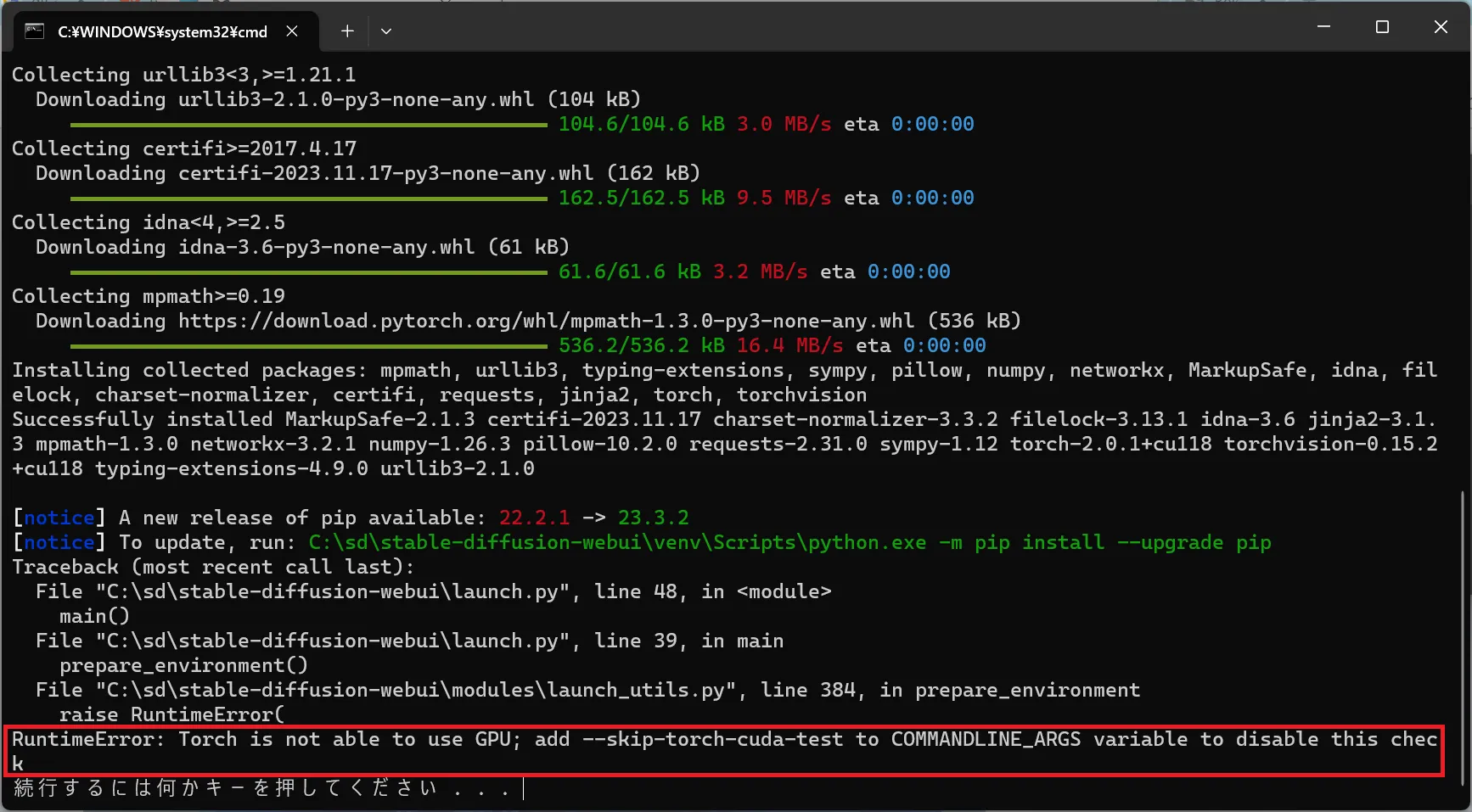
「RuntimeError: Torch is not able to use GPU; add --skip-torch-cuda-test to COMMANDLINE_ARGS variable to disable this check」
In that case, right-click on the "webui-user.bat" you ran earlier and edit it with Notepad.
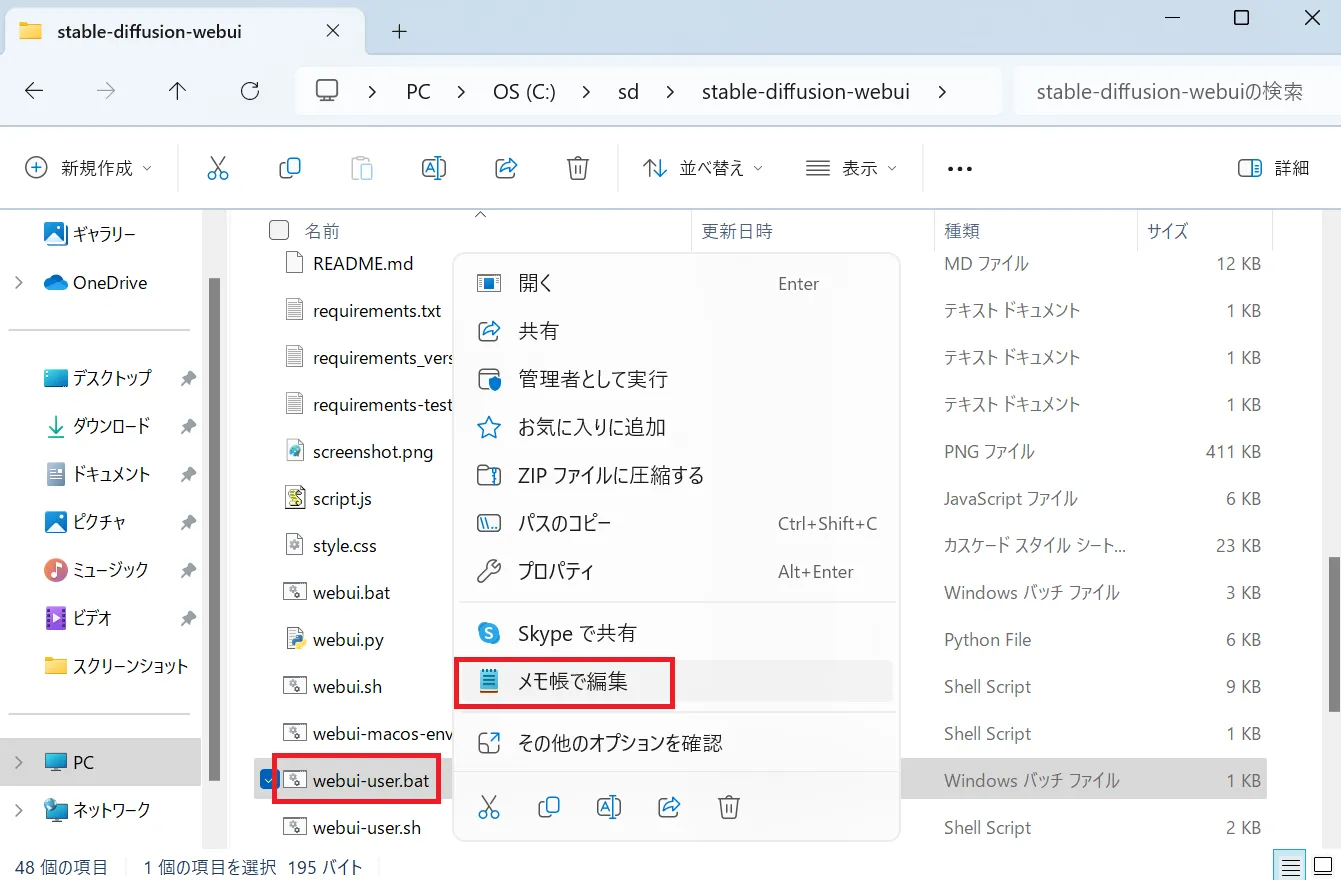
Add "--skip-torch-cuda-test --upcast-sampling --no-half-vae --use-cpu interrogate --precision full --no-half" to the "COMMANDLINE_ARGS" section.

After that, run "webui-user.bat" again.
If the startup is successful, the Stable Diffusion screen will appear automatically.
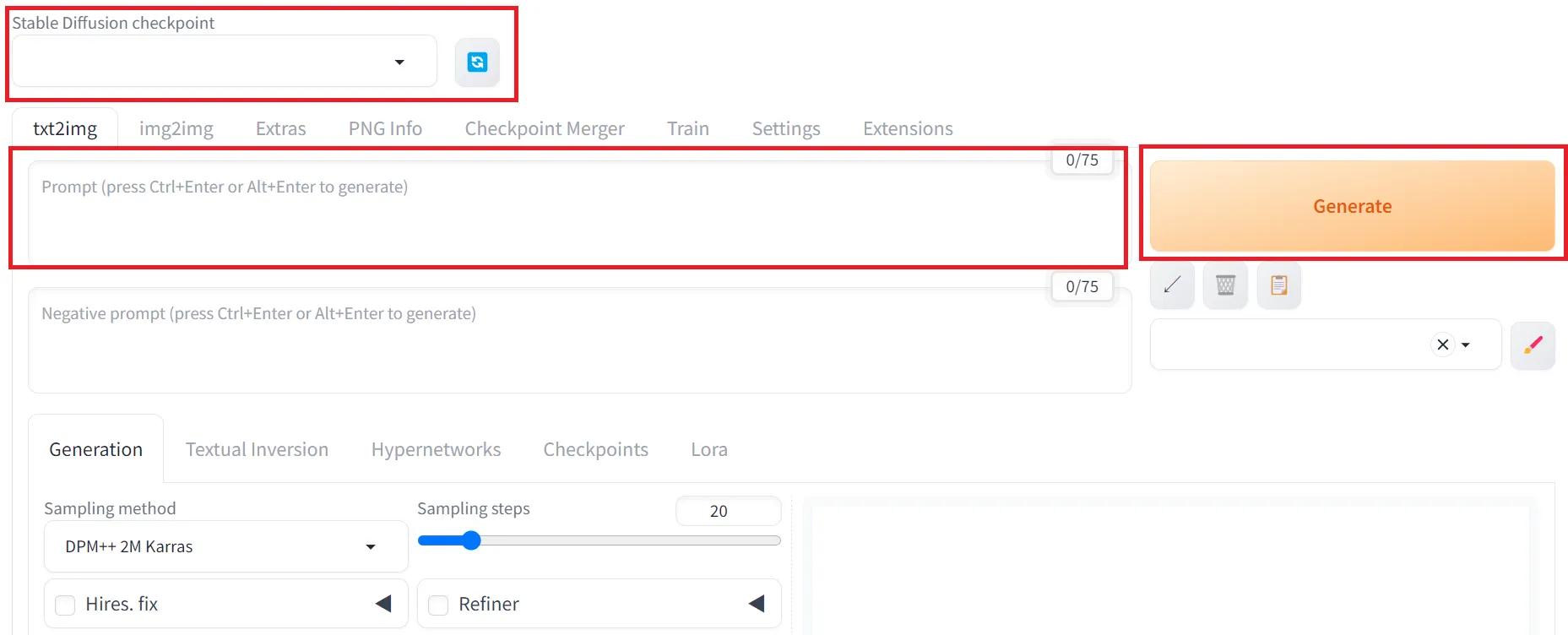
If the screen does not appear, enter the URL displayed in the command prompt into your browser.
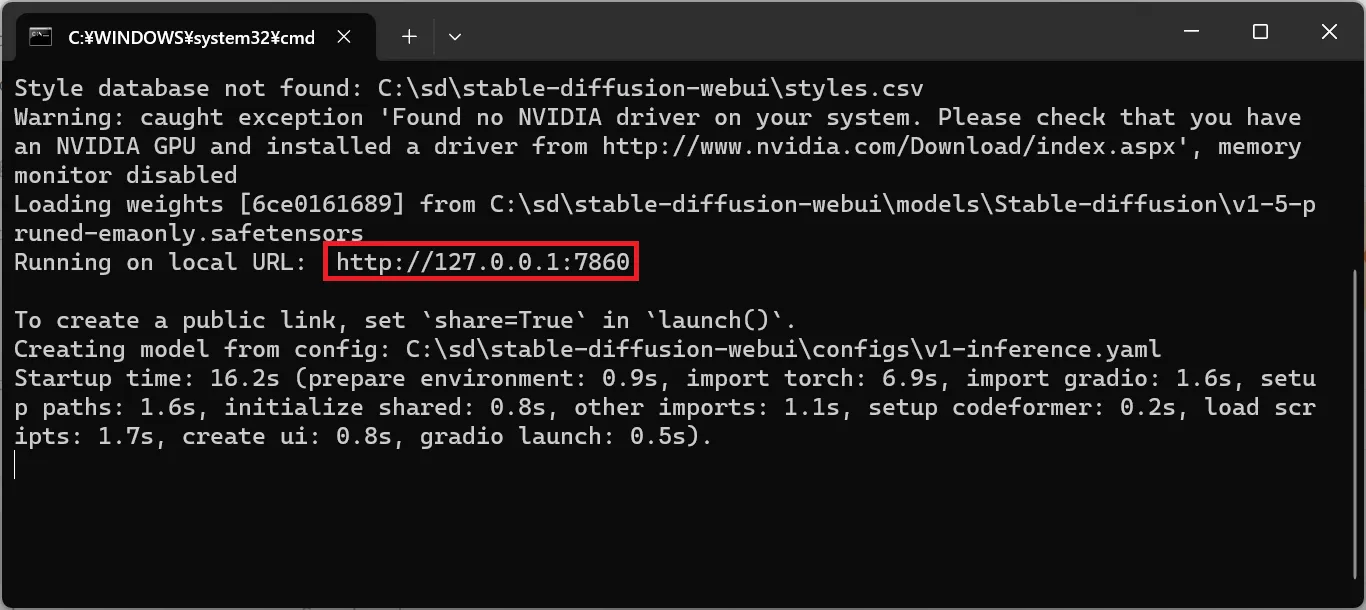
For this demonstration, specify a random "Checkpoint (Model)" and enter "boy" in the prompt, then click the "Generate" button.
You will see the generated image in the bottom right corner of the screen.
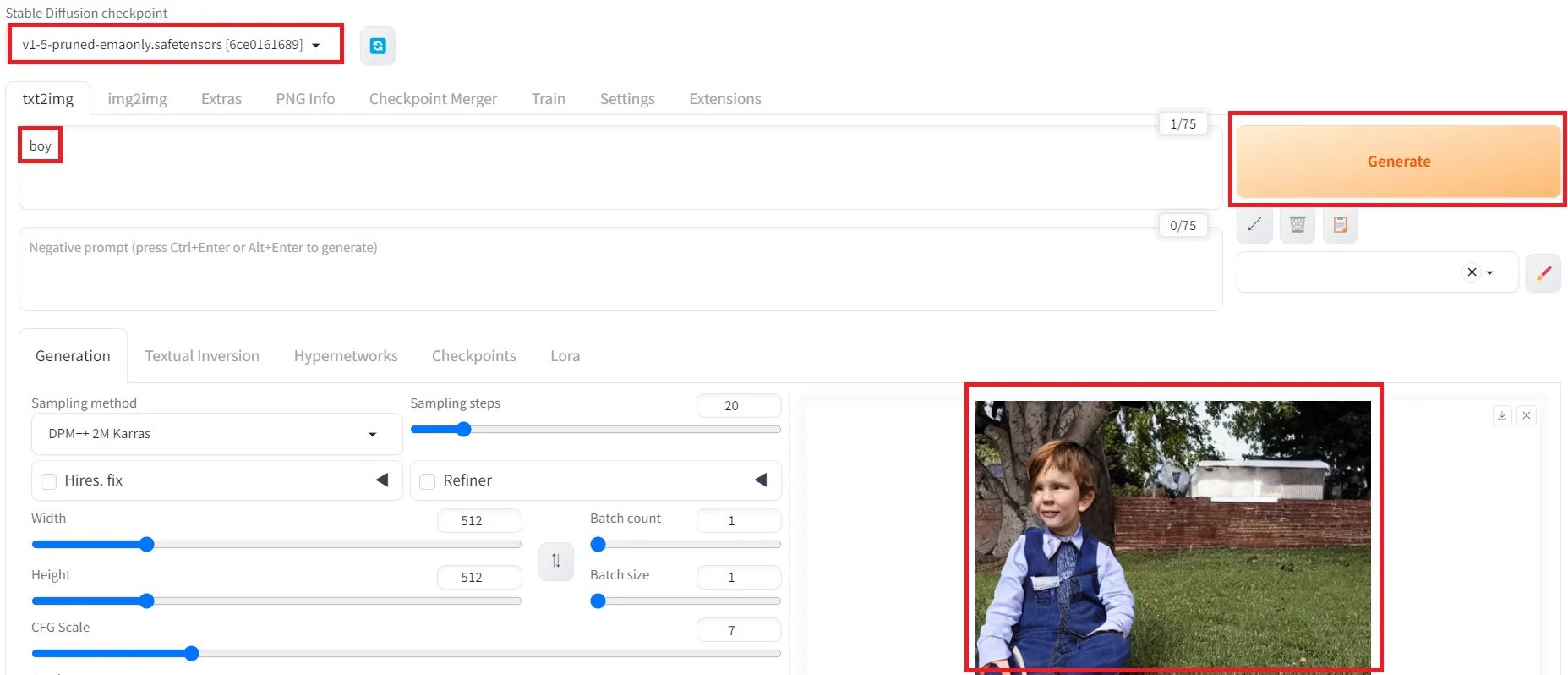
This concludes the explanation for starting Stable Diffusion.
Sample Image & Movie List
- Realistic / Illustration / Video Realistic Illustration Video
- Tool Stable Diffusion Holara NovelAI
- Model NAI Diffusion Anime Full (Illustration) / NovelAI Aika (Illustration) / Holara ChilloutMix (Realistic) / Stable Diffusion Chroma (Illustration) / Holara Hassaku (hentai model) v1.2 (Illustration) / Stable Diffusion Henmix_Real v4.0 (Realistic) / Stable Diffusion Sweet-mix v18 (Illustration) / Stable Diffusion XXMix_9realistic V3.0 (Realistic) / Stable Diffusion majicMIX realistic v5 (Realistic) / Stable Diffusion kisaragi_mix v2.2 (Realistic) / Stable Diffusion XXMix_9realistic V4.0 (Realistic) / Stable Diffusion LazyMix+ (Realistic) / Stable Diffusion BlueberryMix (Realistic) / Stable Diffusion OnlyRealistic v29 Baked VAE (Realistic) / Stable Diffusion Vibrance (Illustration) / Holara AbyssOrangeMix2 (Illustration) / Stable Diffusion PicX_real (Realistic) / Stable Diffusion AutismMix SDXL AutismMix_pony (Illustration) / Stable Diffusion AutismMix SDXL AutismMix_DPO (Illustration) / Stable Diffusion PicX_real 1.0 (Realistic) / Stable Diffusion Uber Realistic Porn Merge PonyXL-Hybrid V! (Realistic) / Stable Diffusion
- LoRA/LyCORIS jdllora Genshin Impact All In One | Character Lora 43336 Breast sucking v2.4
- Erotic R18 sex group sex Fellatio Double Blowjob Covered in semen Facial Ejaculation Creampie Handjob Straddle Doggy style Nipple visible Titty Fuck Downblouse Upskirt Masturbation Cock in Each Hand Breasts Grabbed Breast massage Breast Sucking
- Number of People One Woman Two Women Three Women Harem One Woman and Two Men
- Clothing Nude Topless Bottomless Pants No Panties Bra Skirt Mini Skirt Blouse Swimsuit Bikini Micro Bikini Cosplay Maid uniform Maid apron Naked apron Chinese clothing Wedding dress Dress School uniform Police uniform Nurse uniform Military uniform Armor Nun habit Kimono Santa Claus Sweater Gothic Lolita Idol costume Mech/Robot Waitress Dancer Bunny girl Cheerleader Saint Nun habit Fallen angel Devil Garter belt Shrine maiden Tennis wear Tank top Camisole Blazer Cardigan Suit Shirt T-shirt Business Y-shirt Stockings Open chest sweater Negligee flasher See-through Nipples visible through clothing Female Announcer Stewardess Tattered Clothes Teacher Thong Underwear Fancy Underwear Office Lady Back Lace Panties Open Back Lace Panties Sports Bra Pleated Skirt Lace Panties Pantyhose Succubus Cat Costume Bondage Leotard Secretary Striped Panties Midriff Baring Striped Bikini String Bikini Flounce Bikini Super Tight Clothes Wedgie Princess Ninja Samurai Knight Witch Cowboy Denim Casual Dress Lingerie model
- Pose Spread legs On all fours Panties visible from under skirt Lifting up skirt Cleavage Side boob Under boob Self-massage of breasts Grabbing own butt Sitting cross-legged Sitting with legs tucked under Hands between legs Crossing legs Seiza Squatting Any pose sexy pose Dancing Taking Off Clothes Peace Sign Stoop down Sleeping Lying down Sitting in a Chair Standing Stepping On Hands up Put hands behind head Covering Boobs With Hands Kneeling Hug
- Body Breasts Large breasts Small breasts Nipples Pussy Buttocks Anal Tall Short Tan skin Full body Tan Line Wet body Thin Fat Sole of foot Pubic hair Big Areola Small Areola Wet hair Plump Body Muffin Top Gleaming Skin Muscular Penis Split tongue Upper Body Pale skin
- Face Cute Face Beautiful Face Big eyes Small eyes Slanted eyes Drooping eyes Thick Eyebrows Thin Eyebrows Thick Lips Thin Lips Sharp eyes Heart-shaped pupils Large eye bags Single eyelid Double eyelid No makeup Smokey eye makeup Freckles Ugly Mole
- Expression Sticking out tongue Mouth open Laughing Embarrassed Grinning Crying Sad Angry Surprised Trembling Scared Looking upwards Cool Moaning Seductive smile Expressionless naughty expression Excited Flushed cheeks Closed eyes Stern Expression Glare at Painful Face
- Hairstyle Very short hair Short hair Bob Medium hair Semi-long hair Long hair Straight hair Wavy hair Curly hair Ponytail Twin tails Braids Bun hair Bangs Chignon Bangs
- Point of View From above From behind From Front From the side From below Peeking from below Focusing Looking at Viewer
- Location/Background On the Bed Indoor Outdoor Sky Sea Mountain Daytime Night Evening Beach Castle Ruins Church Rain Forest Bath Shower Flower field Classroom Bathroom Kitchen Library Prison Pool Park Shrine Hospital Hot spring Hotel Love Hotel Factory Inside an Airplane Bathing Office In the train On The Futon Dirty Room Pole Dance Dark Room On Stage Crowd of People Underwater Field
- Accessories Cat ears Eye patch Hat Mask Glasses Ribbon Sex Toys Headband
- Art Style Illustration style Anime style Watercolor painting Retro Oil painting Mysterious Magical abstraction
- Quality High Quality Illustration style Photorealistic DSLR Analog film photo Film grain Masterpiece Faded film Grainy Vintage Highly detailed
- Race/Ethnicity/Country/Species Russian Japanese Slav American Hispanic Asian Chinese Taiwanese Korean African Elf Sex with Orc Sex with Goblins
- Character Fate Jeanne d'Arc Fate Jeanne Alter Fate Saber Fate Saber Alter Chainsaw Man Makima One Piece Nami Genshin Impact - Kuki Shinobu Genshin Impact - Lumine Genshin Impact - Fischl Genshin Impact - Keqing Genshin Impact - Lisa Genshin Impact - Raiden Shogun Genshin Impact - Yae Miko Genshin Impact - Kujou Sara Genshin Impact - Beidou Genshin Impact - Ganyu Genshin Impact - Kamisato Ayaka Genshin Impact - Shenhe Genshin Impact - Eula Genshin Impact - Rosaria Genshin Impact - Layla Genshin Impact - Nilou Genshin Impact - Sangonomiya Kokomi Genshin Impact - Yelan Genshin Impact - Mona Genshin Impact - Barbara Genshin Impact - Candace Genshin Impact - Collei Genshin Impact - Faruzan Genshin Impact - Jean Genshin Impact - Sucrose Genshin Impact - Xiangling Genshin Impact - Dehya Genshin Impact - Yoimiya Genshin Impact - Klee Genshin Impact - Hu Tao Genshin Impact - Xinyan Genshin Impact - Amber Genshin Impact - Yanfei Genshin Impact - Noelle Genshin Impact - Yun Jin Genshin Impact - Ningguang
- Other Beautiful Woman Boyish Mature Woman Nipples covered with whipped cream Gravure Lesbian Kiss Adult Woman Female Ejaculation Stylish Fashionable Fashion model Tentacle
- Theme/Genre Fantasy
- Image for Control Net Spread legs Lifting up skirt Fellatio Sitting cross-legged Naked apron Breast massage